Установка Windows 8 с флешки

Если вы хотите узнать как произвести установку Windows 8 с диска - вам сюда.
Установка Windows 8, на мой взгляд, практически ничем не отличается от установки windows 7 с флешки или с диска. На установку Windows 8 и её дальнейшую настройку обычно уходит до 2х часов.
Итак, приступим!
Вставляем диск в дисковод и перезагружаем компьютер. При загрузке должна высветиться такая надпись:

Здесь надо нажать любую клавишу. После этого появиться такое окно:

Затем, после загрузки, выбрать язык и нажать «Далее», затем «Установить».
Если программа установки требует ввести серийный номер- вводим и нажимаем «Далее».

После этого появится окно с условиями лицензии, где нам надо поставить галочку «Я принимаю условия лицензии» и нажать «Далее».
В следующем окне выбираем выборочный тип установки: «Только установка Windows (для опытных пользователей)» и перейдете в таблицу, в которой отображаются ваши HDD.
Если важных данных на компьютере нету, советую удалить абсолютно все диски(разделы) и заново создать.
Для того что бы удалить раздел выделяете его и жмете «Настройка диска», затем кнопку «Удалить» и подтверждаете удаление.
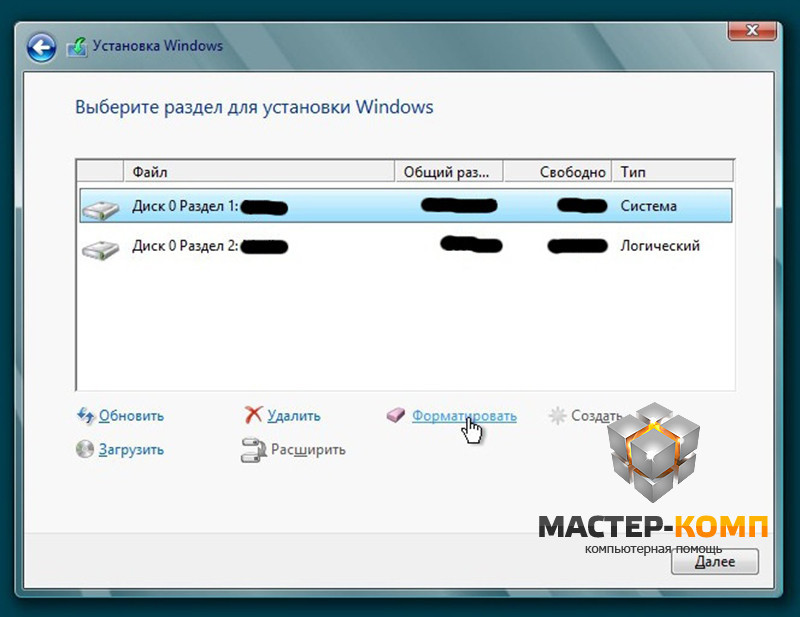
После того как удалили все ненужные разделы нажимайте кнопку «Создать» и выбирайте какого размера вы хотели бы иметь системный раздел. Я обычно ставлю от 20 до 50 Гб. Жмете «Создать».
Мы вернемся к остальным разделам и создадим их после того как установится сама Windows.
Затем выбираете тот раздел, который вы создали для операционной системы и нажимаете «Далее».

Начнется сама установка Windows 8. Во время нее компьютер несколько раз перезагрузится. Грузиться надо уже не с диска, который в дисководе, а с жесткого диска. Так что при перезагрузке компьютера ничего не нажимайте и загрузка сама пойдет с HDD.
Завершение установки Windows
После установки появится следующее окно:

Выбираем цвет, и даем имя вашему компьютеру, затем жмем «Далее».
В следующем окне нажмите «Использовать стандартные параметры», либо настройте их так, как вам нужно.
Далее система предлагает нам ввести, либо создать адрес электронной почты как учетную запись Windows Live. Если вам это не нужно- нажмите внизу «Вход без учетной записи Microsoft». Затем система предложит еще раз создать адрес электронной почты как учетную запись Майкрософт. Если не нужно- жмем «Локальная учетная запись» После этого система попросит вас ввести логин, пароль и подсказку для пароля и нажать «Готово».
Спустя некоторое время появится стартовое меню Windows 8 в стиле Metro:

Установка драйверов
Далее нужно установить драйвера для корректной работы системы, если они сами не установились. Для того что бы посмотреть все ли драйвера на месте- нужно зайти в управление компьютером и выбрать
там «Диспетчер устройств».

Как видите на картинке выше у меня не все драйвера установлены. Если у вас есть диски с драйверами которые идут в комплекте к компьютеру/ноутбуку- ставьте дрова с них. Когда таких дисков
нету- я пользуюсь замечательной программой Driver Pack Solution.

Скачайте её с интернета, затем запустите и слева в колонке поставьте галочку Режим эксперта. Если колонки нету, нажмите справа вверху кнопку Развернуть. Выберете драйвера которые вам нужно поставить, прокрутите вниз список и там будет кнопка Установить. После установки перезагрузите компьютер.
Теперь нужно досоздать разделы HDD, которые мы удалили при установке. Заходим в меню Пуск и правой кнопкой мыши щелкаем на Компьютер и выбираем Управление. Переходим на вкладку управление дисками. Черной полосой у нас обозначен не распределенный раздел. Жмем на него правой кнопкой мыши и выбираем создать раздел. Несколько раз нажимайте «далее», пока окна не закроются, дождитесь форматирования, и раздел готов!

Установка Windows 8 завершена.
